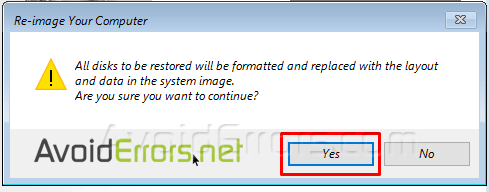How to Create a System Image Backup of Windows 10 and Recover from it – GUI
A system image is an exact copy of a hard drive. A system image includes the required files for Windows to run, including system settings, programs, and personal files. You can use a system image to restore the contents of your computer in case of a hard drive failure or computer stops working.
Restoring your computer from a system image, it’s a complete restoration — you can’t choose individual items to be restored, and all of your current programs, system settings, and personal files are replaced with the contents of the system image.
For this tutorial ill be using an external hard drive to place my file temporarily.
Video Tutorial:
To create system image backups of Windows 10 and restore from it:
1. Go to This PC and make sure that the destination drive is larger than the space used on drive C:
2. To know the spaced used on you C: drive just right click your C: drive , Properties, in the properties window you’ll see the space used on your C: drive.
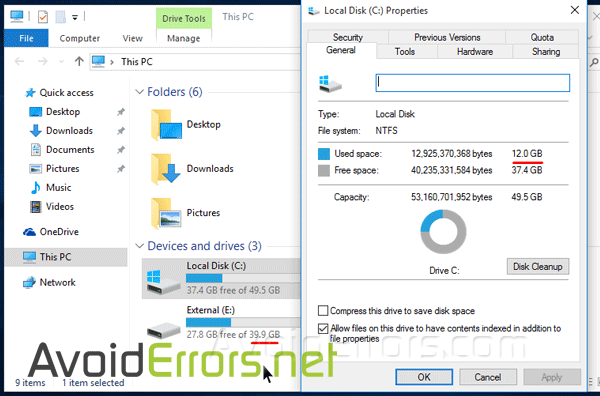
3. Go to the Control Panel, Then go to File History.
4 Now select System Image Backup option on the bottom left.
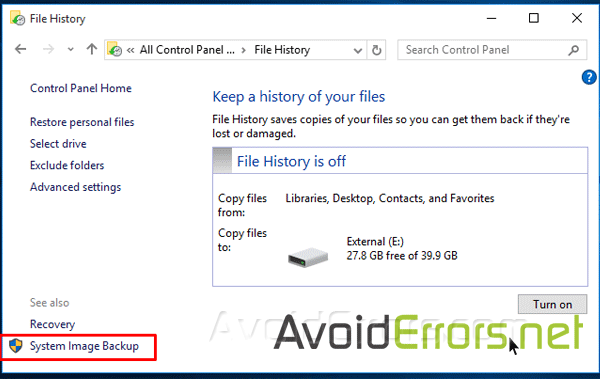
5. Then select Create a system image link on the top left.

6. An external hard drive will be preselected. Make sure to select the proper drive from the drop down menu.You can also use DVDs or a network folder for the backup and click Next.

7. Confirm your backup and click Start backup button.

8. The backup process may take a long time depending on how much data you need to backup.
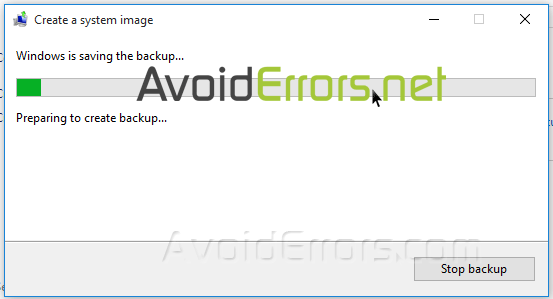
To Restore from that System Image Backup
To restore a system image backup, you’ll need to boot from Windows 10 installation disc, or system repair disc. I will be using the installation disc since is free for now.
Before Restoring you must meet some prerequisite:
1. Download Windows 10 ISO.
2. Burn Windows 10 ISO onto a Disc.
3. Change the boot sequence in BIOS.
Insert the Windows 10 installation disc, or system repair disc and reboot your computer.
Press Enter if you see “Press any key to boot from CD/DVD”
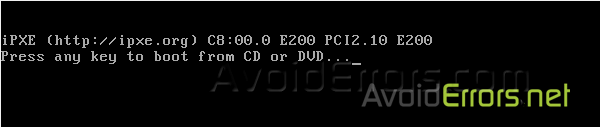
In the first windows setup screen, click on next button.

Click the Repair your computer link. on the bottom left.

Click the Troubleshoot icon from the Choose an option Window.
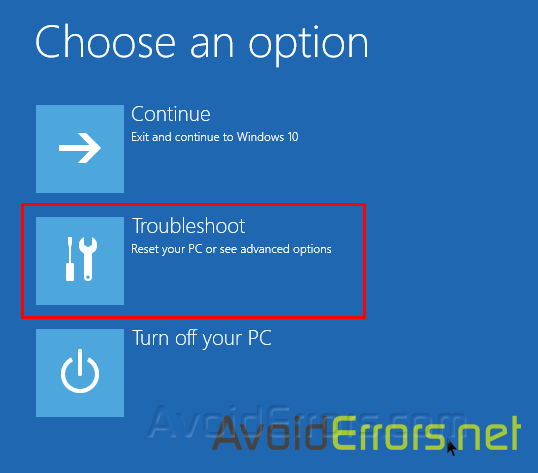
Click the Advanced Options icon in the troubleshoot Window.
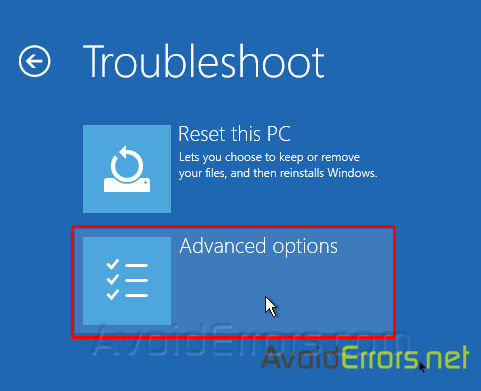
In the Advance Options window click on System Image Recovery icon.
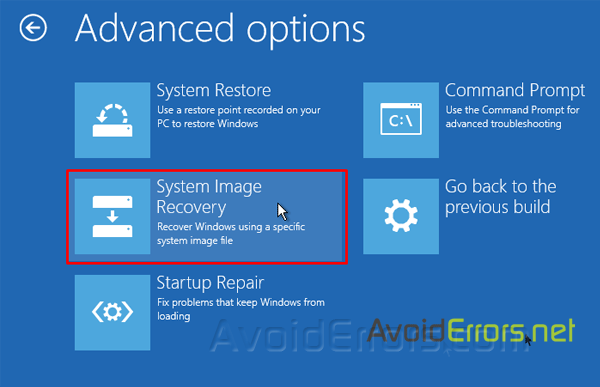
Choose the target operating system witch would be the Windows 10.

Windows 8.1 will scan your computer to detect any recent images created.
Because we booted of the disc the drive letter might change but not the drive name or date and time.
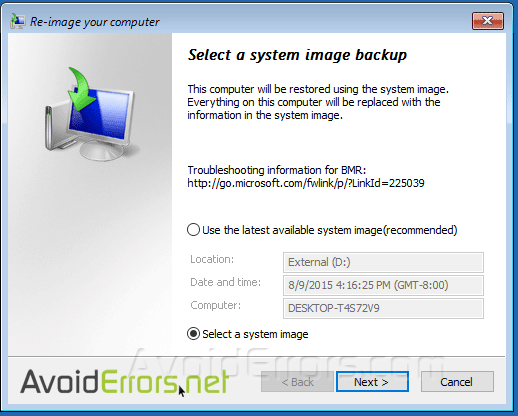
If you have created multiple images select the latest one and click on next in the Re-image your computer window.
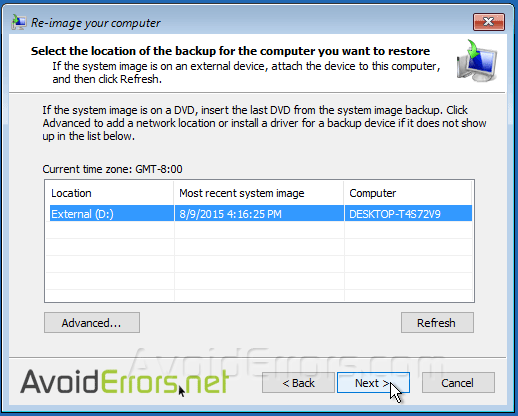
Check-mark Format and repartition disks. click next.

Confirm the re-imaging process by clicking on finish and click on yes to the warning saying that the drive will be re-image from the back up you created.
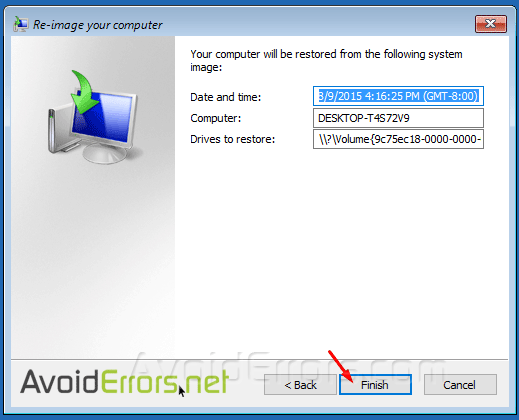
Once you re-start your computer should boot exactly the same as when you created the image backup.