Re-Install Windows 10 Without an Installation Disc or USB
This tutorial will show you how to create your own free Windows 10 bootable recovery partition. This will allow you to restore to a fresh installation of Windows 10 without the need of an installation disc or USB.
1. We would need to download Windows 10 ISO file.
2. Download and install EasyBCD.
3. Now let’s create a partition. Right click start and select Disk Management.
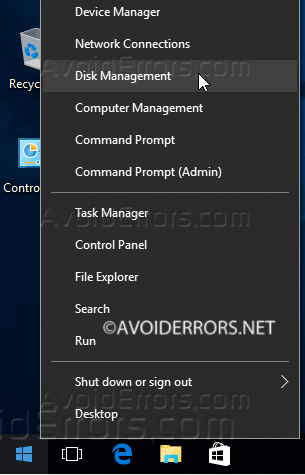
4. Locate and right click the (C:) drive, and select “Shrink Volume” from the drop down menu.
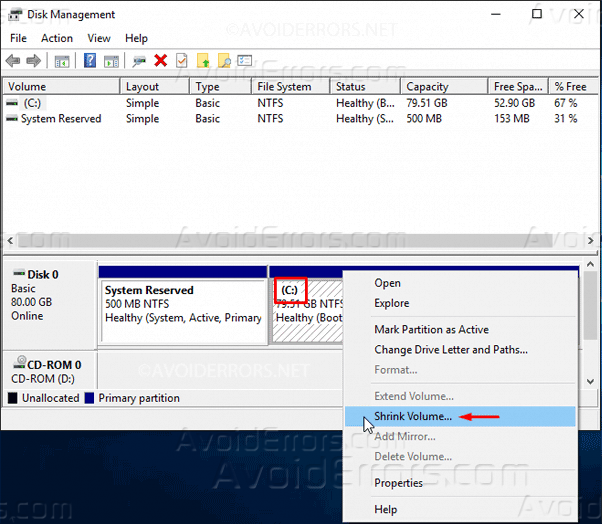
5. Select 6000MB and click shrink to create a 6GB Partition.
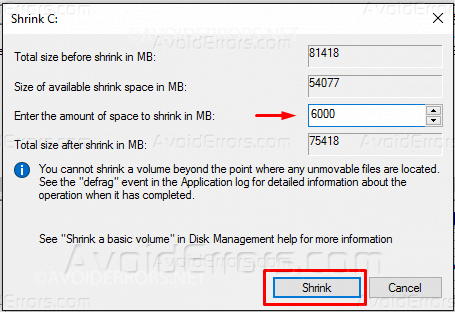
6. Now we need to format the newly created partition. To do this right click the recently created partition and select “new simple volume” from the drop-down.
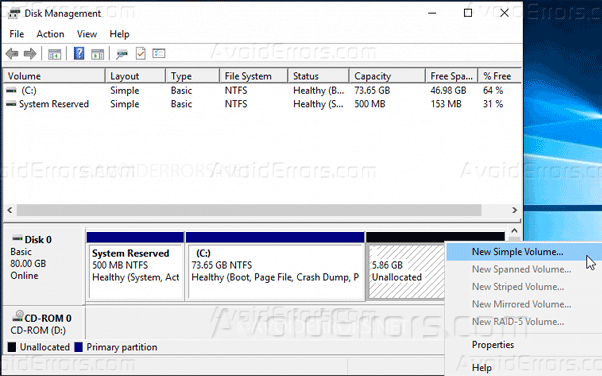
7. The simple volume wizard dialog box will appear, here click on next.
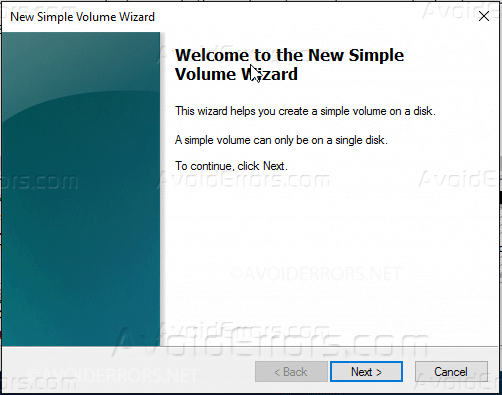
8. Continue clicking on next until you reach the “Format Partition” section (like screenshot below). Once here rename the volume to Recovery, and finish the wizard to format the partition.
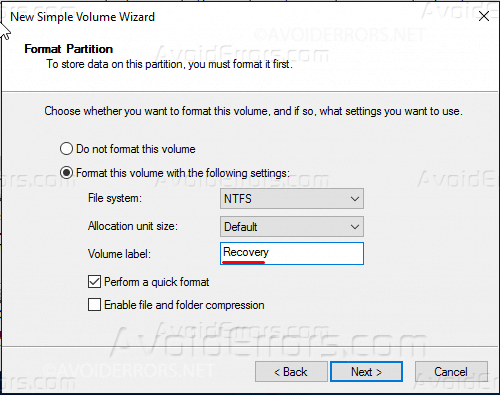
9. Once the partition has been formatted, right click it and select open.
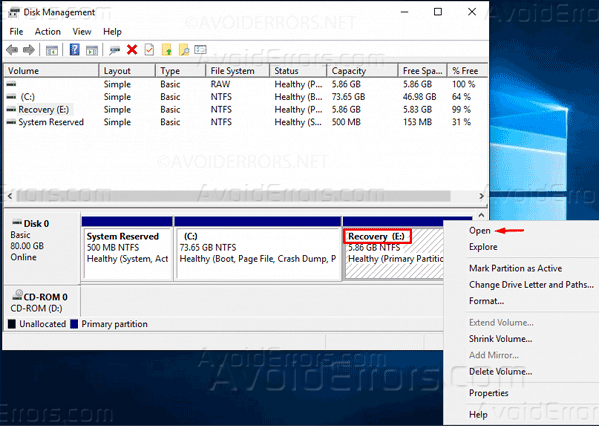
10. While the recovery partition is open, locate and double click the Windows 10 ISO you downloaded from the first step of this tutorial. Then copy all the content from the ISO to the recovery partition.
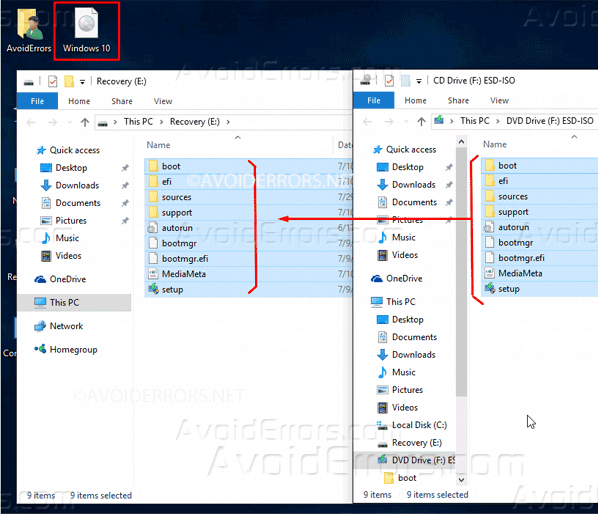
11. Now Run EasyBCD, then click on Add New Entry button, Select WinPE tab, now browse and select the boot.wim file located inside the sources folder in the recovery partition and click on Add Entry button.
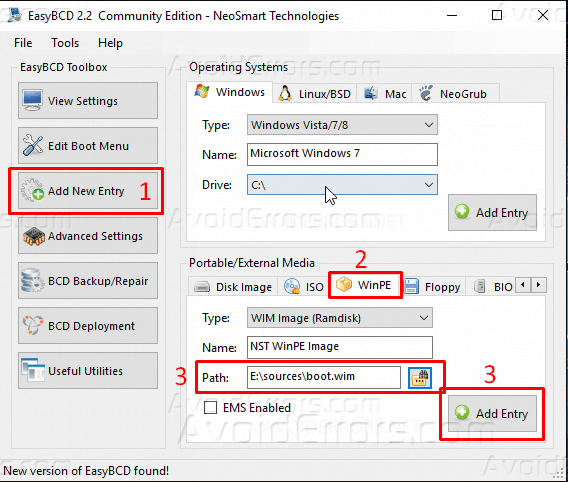
12. Finally, Click on “Edit Boot Menu” locate the new WinPE entry and rename it to “Windows 10 Recovery“, then to the right of “count down from” select 5 to 10 seconds and save settings.
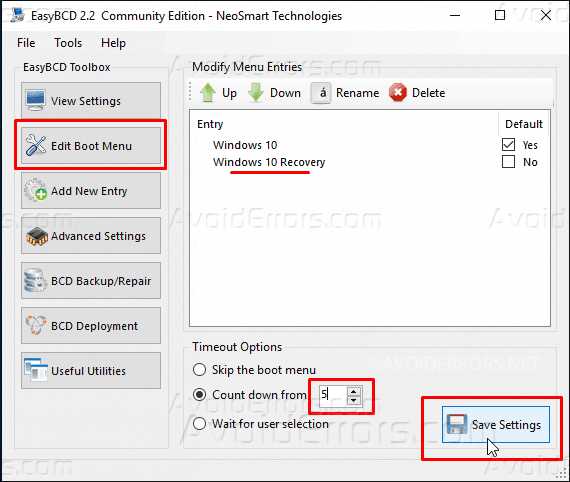
Now every time you boot you’ll have a recovery option. This will allow you to restore to a fresh installation of Windows 10 in case of a virus or sluggish PC.
Video Tutorial:










