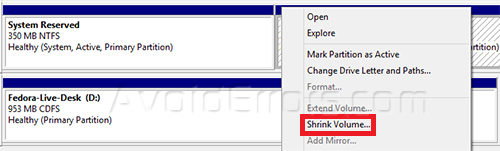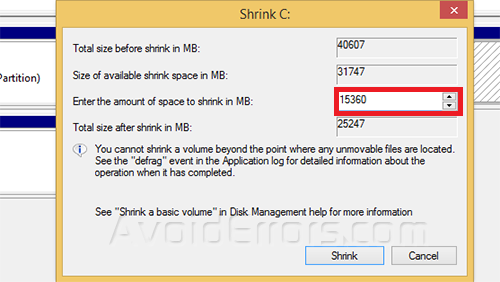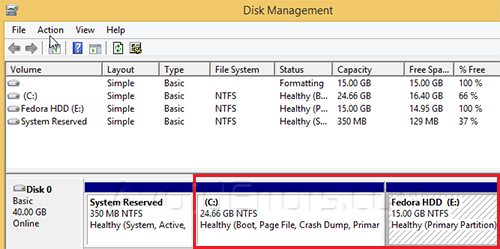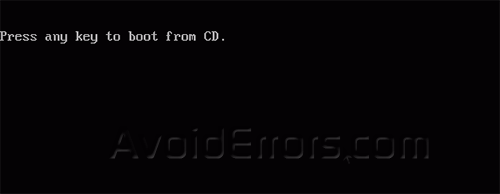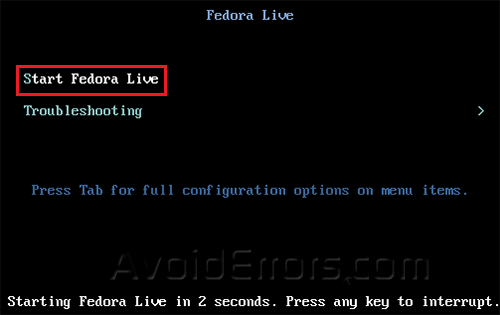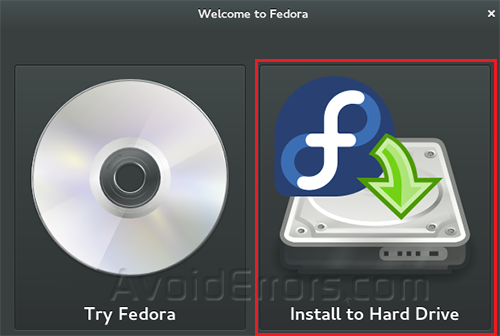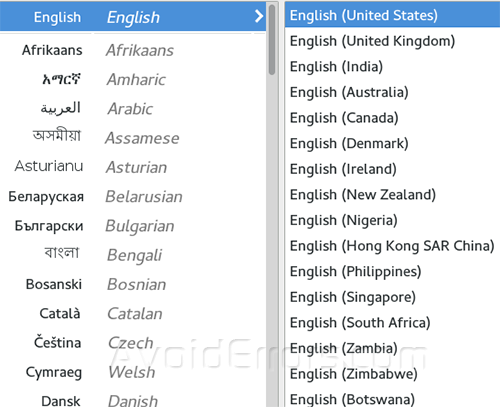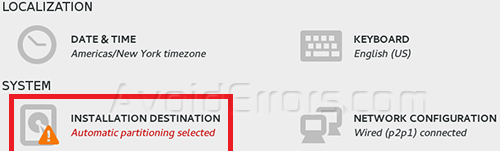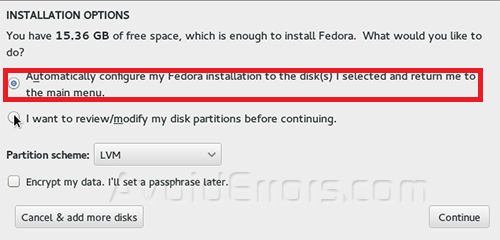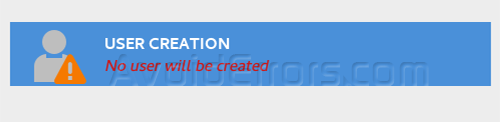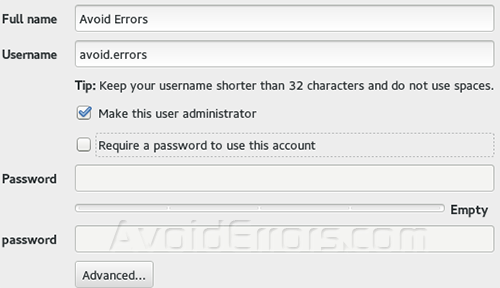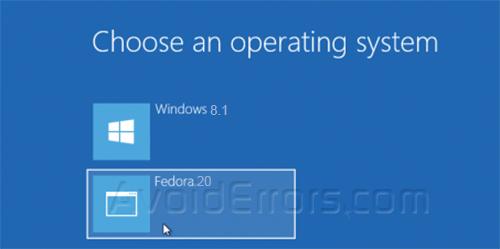Dual Boot Windows 8.1 and Fedora 20
This step by step tutorial is going to show you how to easily Dual Boot Fedora 20 and Windows 8.1.
Before Dual Booting Fedora 20 make sure you:
- Disable UEFI.
- Download Fedora 20 OS
- Burn Fedora 20 OS to DVD
- Change first boot device to CD/DVD on BIOS
1. On the desktop press the Windows key + R to open the Run Window, type diskmgmt.msc to open Disk Managment and create a new disk partition by right click on C:\ drive and click on Shrink Volume.
2. Enter the amount of drive you want to shrink from C:\ drive and click shrink (minimum is 15 gb-15360 mb) for Fedora 20.
3. Now it will say unallocated space right click on it and click on new simple volume and create the new partition by following on-screen instructions.
4. Now when it’s created it will be listed as a partition as the other one.
5. Make sure you insert the bootable dvd with fedora on it (check the link at the top) and then restart windows and when it asks if you want to boot from cd/dvd press Enter key on your keyboard.
6. Select Start Fedora Live.
7. When the welcome screen comes up select Install to Hard Drive.
8. Select your language and click continue.
9. At the next screen you need to complete the Installation destination option with a warning sign to continue.
10. When you click this option it will ask to select your disk, Select the 15 GB partition we created in windows 8.1 earlier at step 1, then click done and it will remove the warning sign so you can click Begin installation to start the installation of it.
11. Now until the installation completes you can set up your user by clicking on User Creation.
12. Now enter your credentials on the fields given in the set up form.
Optional: You can also set up a root password.
13. When the installation completes you can click quit and then restart you computer and when it starts booting up you can select which OS you want to boot from.