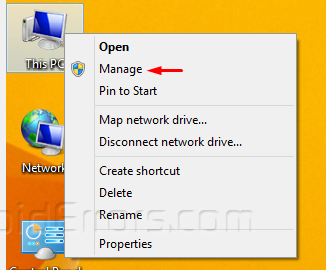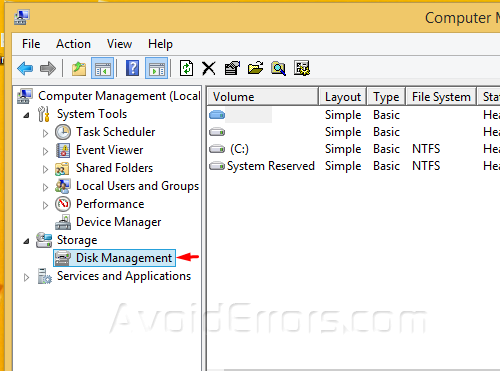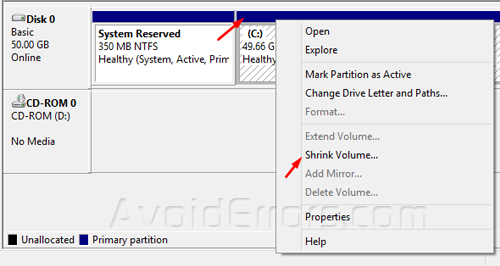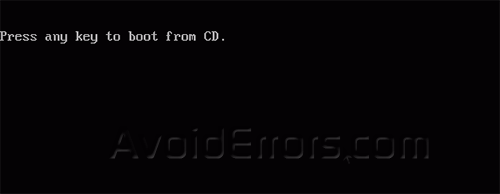Dual boot Windows 8.1 with Windows 10 Tecnical Preview
In this tutorial I’ll Dual boot Windows 8.1 with Windows 10, but first I need to partition Windows 8.1 C: drive to make room for Windows 10 there. There are few recommendations before continuing make sure to back up cause you never know what might happen.
Before you begin make sure to complete the first 4 items:
- Disable UEFI.
- Download Windows 10 Technical Preview.
- Burn the Windows 10 ISO Image to a Disc.
- Change First Boot Device in BIOS to Boot From CD/DVD.
To get started, log on to Windows 8.1 Right click ‘This PC’ and select ‘Manage’.
Next, select ‘Disk Management’ Make sure that your hard drive does not contain 4 partitions or more. If you do have 4 or more partitions do not continue for this tutorial might not work.
Right click C: drive and select Shrink Volume from the drop down menu.
Select the size in Megs you wish to reserve for the Windows 10 installation. (create more than 25 Gigs) and Shrink.
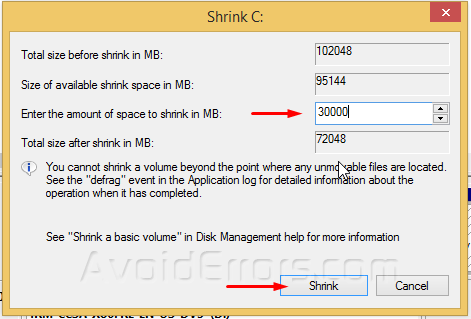
Restart Windows 8.1 with the Windows 10 installation disc in the disc drive.
Starting is going to ask you to “Press any key to boot from the CD or DVD” press Enter key on your keyboard.
Select the Language Time and Keyboard method from the drop-down and click on Next.
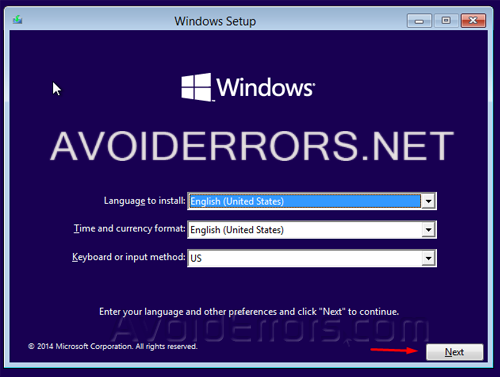
Then click on Install now.
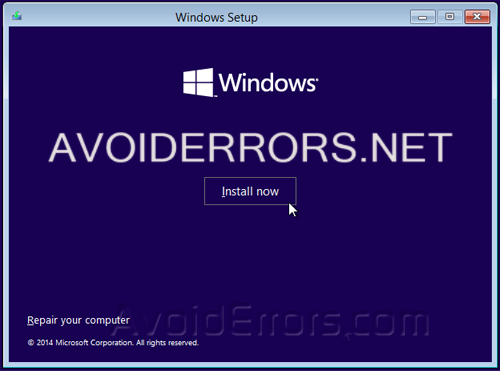
Check mark I accept the license terms and click on Next.
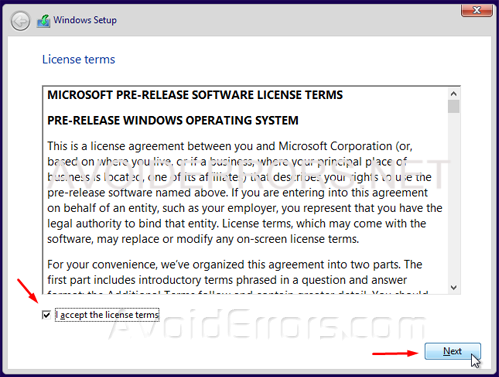
Select Custom: Install Windows only (advanced) from the installation type window.

Select the Unallocated drive available and click on next. This is the partition you created earlier while in Windows 8.1.
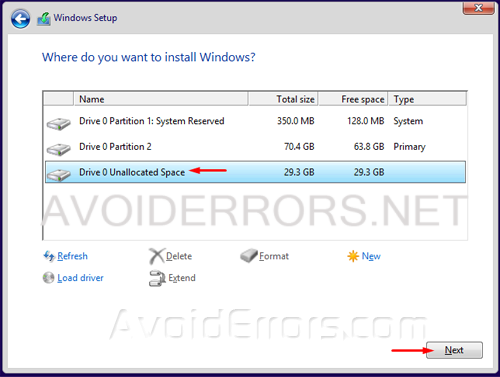
This process will install all necessary files to the drive. This may take a while depending on your computer speed.

Here continue with Windows 10 Technical Preview.

While in the installation of Windows 10 it will re-start several times, don’t press any keys if it ask you too.

Here select Use express settings.
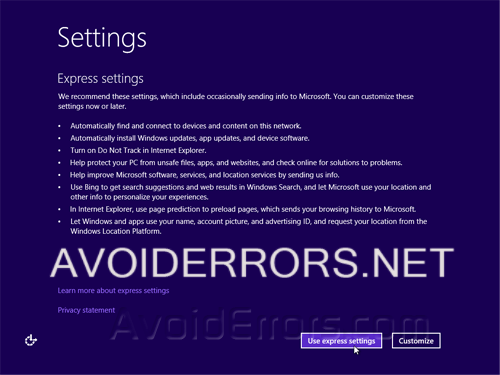
Log in using your Microsoft email account or Unplug the Internet cable from your PC to create a local account.
Once the local account has been created you are ready to use Windows ten.
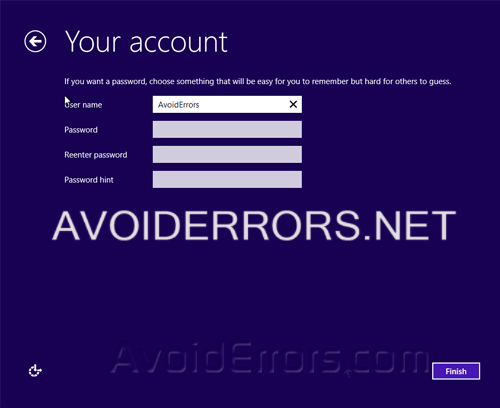
If you Unpluged the Internet cable from your PC to create a local account then don’t forget to plug it back in to have access to the internet.

Video Tutorial: