Install OS X El Capitan 10.11 Final on VirtualBox
Experience the latest OS X El Capitan on your Windows pc, it can easily be done using Oracle Virtualbox.
Programs required to install El Capitan:
- Download and install Virtual Box
- Download and install WinRar
- Download and extract El Capitan Disk ISO Image
1. Open virtual box and click New to create a new virtual machine
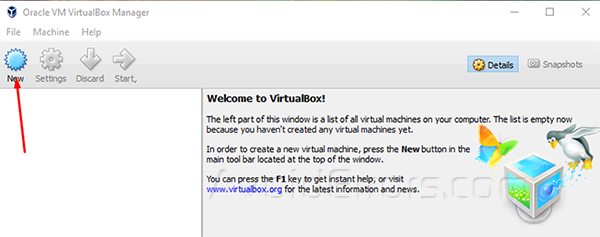
2. Then name it El Capitan Type and Version = MAC OS X (64bit) and click on Next.
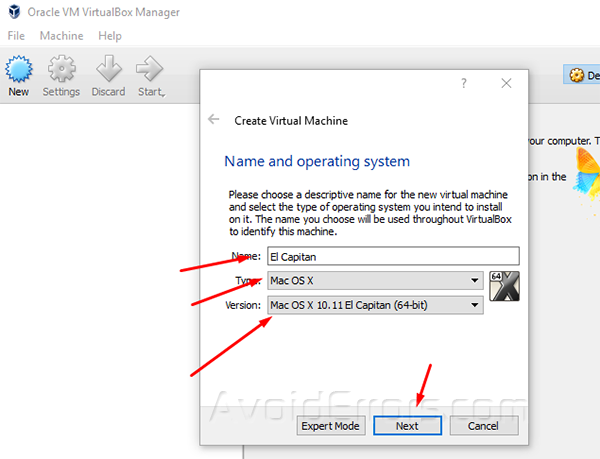
3. Allocate more than 3GB of ram and click on next.
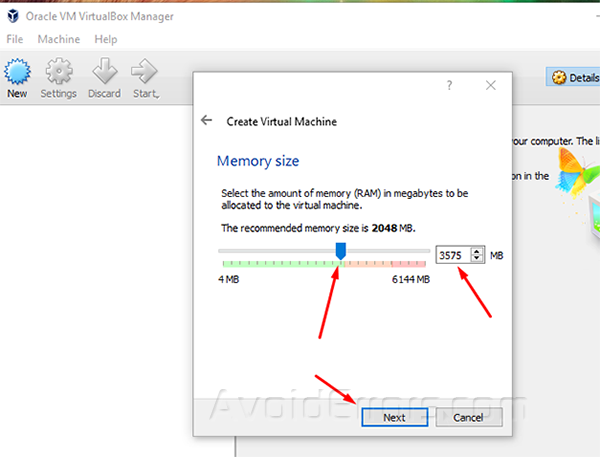
4. Then click on Use an existing virtual hard disk file and browse for the virtual hard disk file extracted from El Capitan Disk ISO Image and click on Create.
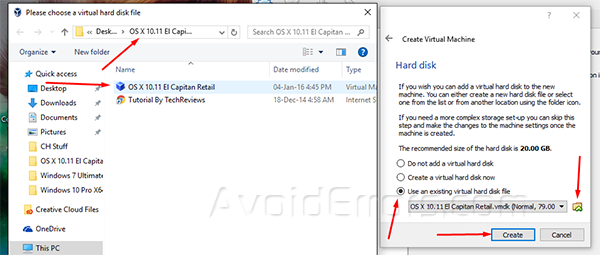
5. Then select El Capitan virtual machine and click on Settings.

6. Click on System and disable floppy
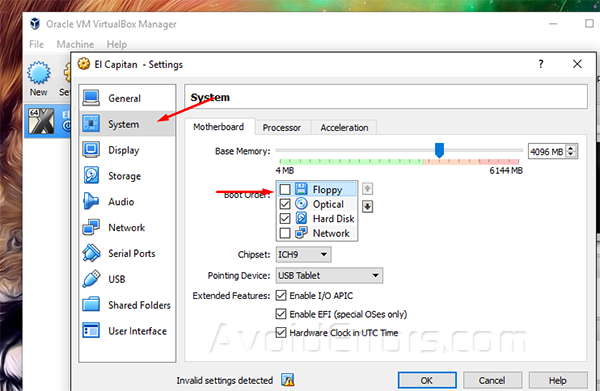
7. Then click on Processor and assign 2 CPU’s or more.
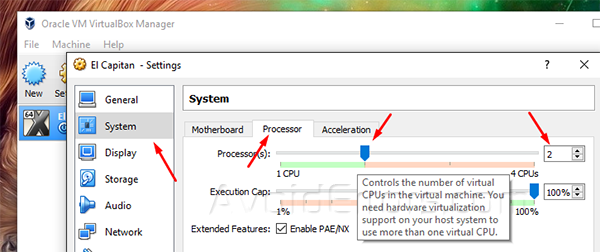
8. Under Acceleration disable Nested Paging and click Ok to close settings.
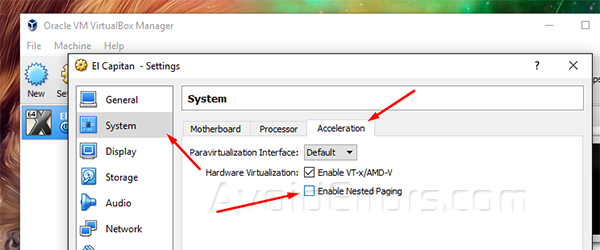
9. Close virtual box and on your PC open cmd as admin.
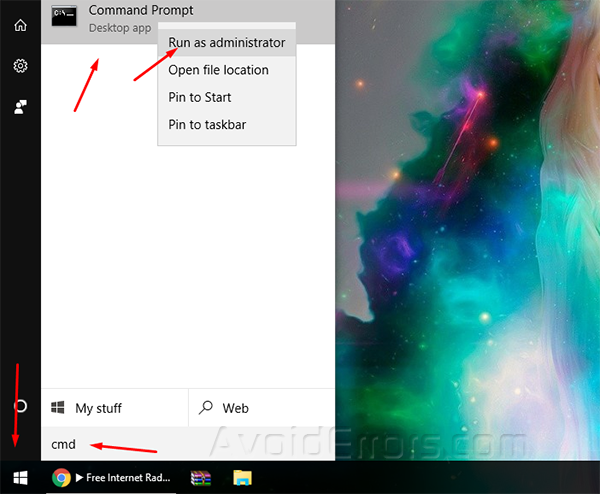
10. In the command prompt type in cd C:\Program Files\Oracle\VirtualBox\ and press enter
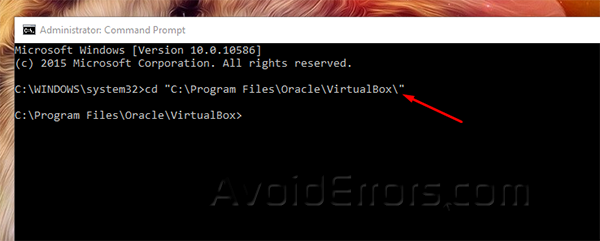
11. Then type in these commands one by one on the command window:
-
VBoxManage.exe modifyvm "El Capitan" --cpuidset 00000001 000106e5 00100800 0098e3fd bfebfbff
-
VBoxManage setextradata "El Capitan" "VBoxInternal/Devices/efi/0/Config/DmiSystemProduct" "iMac11,3"
-
VBoxManage setextradata "El Capitan" "VBoxInternal/Devices/efi/0/Config/DmiSystemVersion" "1.0"
-
VBoxManage setextradata "El Capitan" "VBoxInternal/Devices/efi/0/Config/DmiBoardProduct" "Iloveapple"
-
VBoxManage setextradata "El Capitan" "VBoxInternal/Devices/smc/0/Config/DeviceKey" "ourhardworkbythesewordsguardedpleasedontsteal(c)AppleComputerInc"
-
VBoxManage setextradata "El Capitan" "VBoxInternal/Devices/smc/0/Config/GetKeyFromRealSMC" 1
Close command window and open virtual box. Start your new virtual machine El Capitan (It will take up to 5 min to start so you need to wait) If it doesn’t start then enable Nested Paging the one you disabled in step 8.
12. Then the welcome screen will pop up and you select your language and run through the simple setup.

After you’re set up , it will boot straight to desktop and you’re good to go, also and Ethernet are working out of the box as well.











