How to Upgrade and Migrate Your Laptop’s Hard Drive to an SSD
There are many ways to migrate or clone a laptop HDD to an SSD, this is one of them. For this tutorial I’ll be using a USB to 2.5″ SATA cable to plug the SSD via USB to the laptop.
Migrating a Laptop to a solid state drive (SSD) is extremely simple the hardest part would be installing the hard drive. Copying Windows to a new (SSD) will eventually save a lot of time, you don’t have to install all individual programs and configure settings from scratch.
Video Tutorial:
To Migrate Laptop to an SSD:
0. Plug the SSD to the laptop via USB using a USB to 2.5″ SATA cable.
1. Install the new SSD hard drive via USB to your computer and make sure is installed properly.
2. Download and install Paragon Migrate OS to SSD
3. Once installed, run Paragon Migrate OS to SSD, click yes to the UAC if prompted.

4. Read the welcome screen and click next.
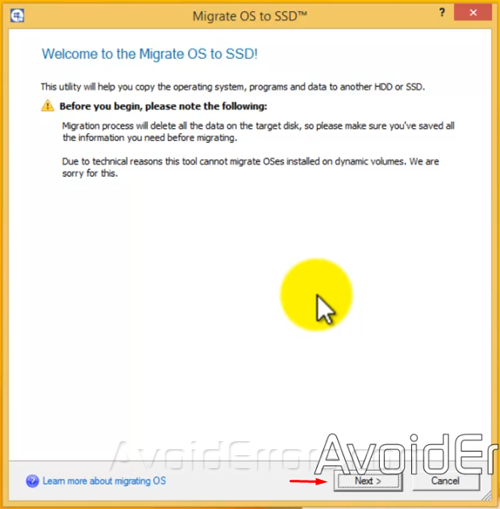
5. The Wizard will auto detect the installed drives. It will show you that is going to copy your Local Disk C: To: the new hard drive you have installed which in this case is Disk 1.
6. Check mark Use all available space for the OS partition. If you leave it unchecked a partition will be created on the destination drive. If you don’t know about partitions then is recommended to check mark that option. Click on Copy button.
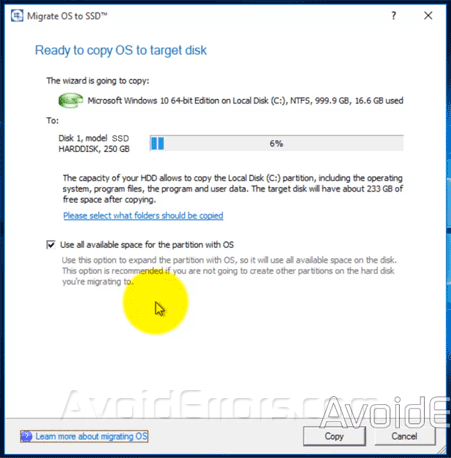
7. The migration process can take a long time depending on how much data you have stored on your Local Disk C:
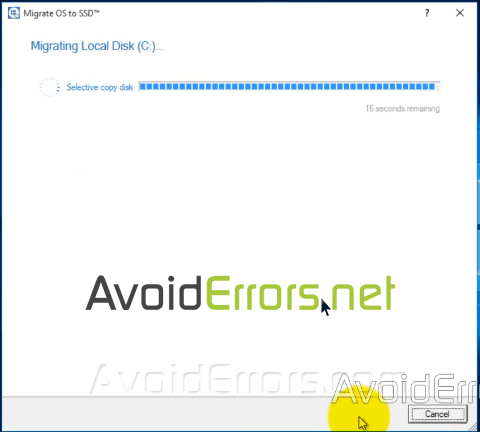
8. Once done, you’ll provide a brief explanation in case you are keeping both drives. In my case I’m only keeping the new hard drive so all we have to do is just turn off the computer, remove the source disk, and keep the new hard drive which is the destination Drive and turn the computer back on.
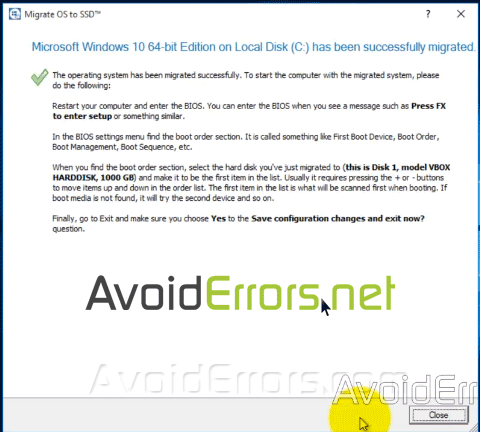
9. In case you didn’t check mark Use all available space for the OS partition on the paragon cloning wizard and you wish to use the full space of the hard drive, you could go to Disk management and re-claim that partition.
10. By right click Computer, Manage, Disk Management, Right click C: Drive, Extend Volume…, Next to the wizard, next again, and finish the wizard to Use all available space for the OS partition.
Note: Older laptops might not support SSD’s, for older laptop’s you might need to update the BIOS. Updating the BIOS on older laptop’s does not mean it would fix the problem and on newer laptops upgrading to an SSD can cause freezing changing the BIOS settings to AHCI instead of IDE might fix the freezing problem. Read more…











Hye.
I have 240GB SSD M.2 and 1TB HDD.
How can I transfer the OS to the SSD and make the HDD as only a storage without no more OS in the HDD.
I had setup the boot priority to be the SSD and I tried to format or erase the HDD.There is a message saying it cant be done because the OS still in the HDD eventhough I no longer boot with it
yes this tend to happen sometimes it doesnt let you format a hard drive with the OS installed. You would need to get a free partition software to format it like gparted. or if you have a windows installation disc, go thru the process as if you were to install windows (any windows version) but delete the HDD partition in stead of installing the OS.