How to Completely Remove Windows Store – Windows 10
I am going to show you how to easily remove Windows Store from Windows 10 using PowerShell. From the Pawershell you are able to remove apps not located in programs and feature.
1. Click on Start and type powershell once you see it on the result right click on it and select Run as administrator.

2. In powershell we first need to get a list of all apps, to do that you need to type Get-AppxPackage -AllUsers then press Enter.
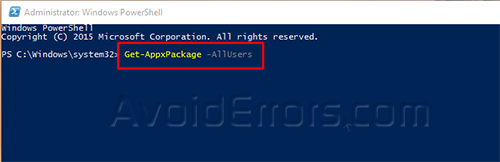
3. Then scroll down until you see “Microsoft.WindowsStore”. Using the mouse cursor highlight to select the Package full name and press CTRL+C to copy it.
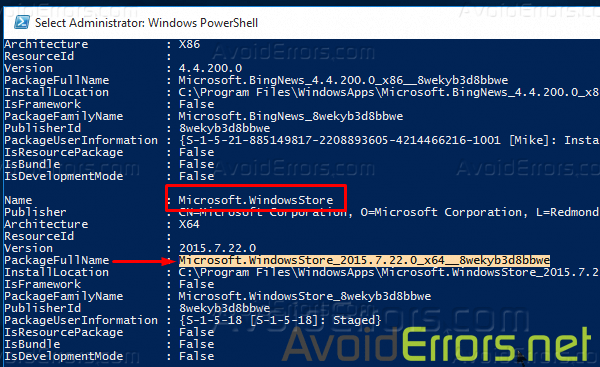
4. Now scroll down In PowerShell to type Remove-AppxPackage PackageFullName (replace PackageFullName with the one you have copied by using Ctrl+V from step 3) and press Enter.

NOTE: If you want to remove all the default apps at all users at once just type in Get-AppxPackage -AllUsers | Remove-AppxPackage.
If you want to remove all the default apps and also all the apps installed from windows store at once type Get-AppxPackage -User | Remove-AppxPackage (replace User with your username)
Video Tutoral:











I manage to remove store. However, if i sign in different user, the store will appear on that particular account. Is there any way to remove store totally?
Once you remove the store is completely removed even if you log in as a different user you wont be able to see it.
If I remove the Microsoft store will it also remove apps that are already installed?
no
Many thanks!
Thanks Man. Truly appreciated the heads up.
Is there a way to restore the Windows Store App without having to reimage the machine?
https://www.avoiderrors.com/?p=30972