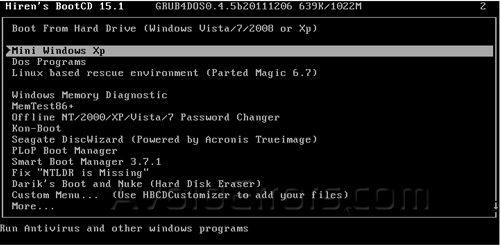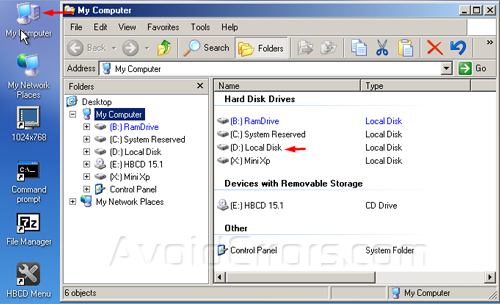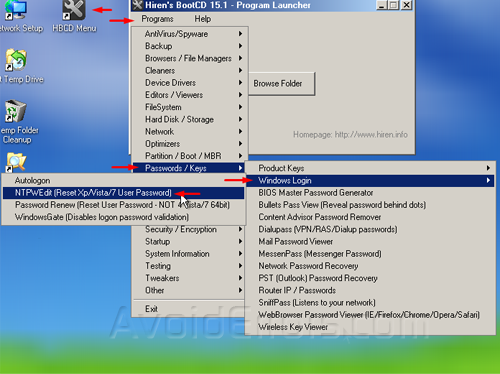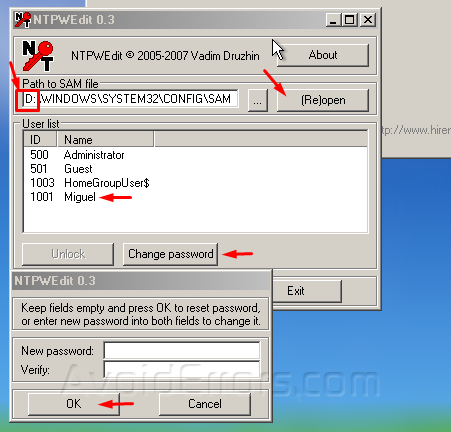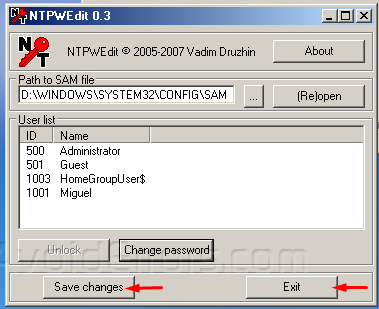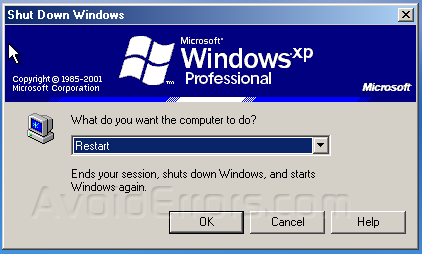How to Reset Recover Windows 7 Forgotten Password
Hey, it happens. We are supposed to make passwords complicated but sometimes we make them too complicated that we forget them. There are many software that can do the job, but nothing beats free ones specially Hiren’s Boot CD which is an extremely powerful CD. This is like a Swiss army knife or a technician tool box. Hiren’s Boot CD is an all-in-one bootable CD solution that contains a load of useful tools.
To Recover Windows 7 forgotten Password follow these steps:
1. Download Hiren’s Boot CD
2. Once downloaded Burn it onto Disc
3. When you finish burning the disk we need to boot from it, by inserting the disk in the CD/DVD Drive and re-start the computer.
4. In the re-start process you will see a message “Press any key to boot from CD or DVD….” Tap the Enter Key on your key board. If you don’t see this message then you need to Change the boot sequence in the BIOS.
5. You will be prompted with the Hiren’s CD Menu, from there select Mini Windows XP and Press Enter.
6. The Computer will run a Mini Windows XP, Similar to Windows XP. It will NOT install anything
7. Navigate to My Computer to locate the drive letter of your Local Disk. In this case my Local Disk drive is letter D:
8. From the Desktop click on the HBCD Menu icon. on the following window click on Programs.
9. From the drop-down menu select Passwords / Keys -> Windows Login -> NTPWEdit (Reset XP/Vista /7 Password.
10. In the NTPWEdit 0.3 Window Change the Drive letter of the Path to SAM file to the Local Disk drive letter. In this video the Local Disk Drive letter is (D:). So I changed my drive letter in the NTPWEdit 0.3 Window to (D:) instead of (C:) and click on (Re)open to bring up all the users.
11. From the list of users select the user who needs the password reset and click on Change Password button, another window will pop up for you to add the new password. You can leave it blank to remove the password or you can enter a new password.
12. When you are done click OK button, then click on Save Changes Button and Exit.
13. Remove the disk from the drive and Re-start your computer.
14. If you left the password blank then the user shouldn’t be prompted for a password. If you changed the password then enter the new password when prompted.
Video Tutorial: