How to Set up a Mirrored Array in Windows 10
Mirroring ( RAID Level 1) is implemented when fault tolerance is desired. In a mirrored array, all of the data is duplicated across 2 or more hard drives. Windows 10 mirroring is only available in Professional edition
Video Tutorial:
Mirroring an Existing Drive
1. You can right click start -> Disk Management.
Note: make sure to create a backup of the content before mirroring.
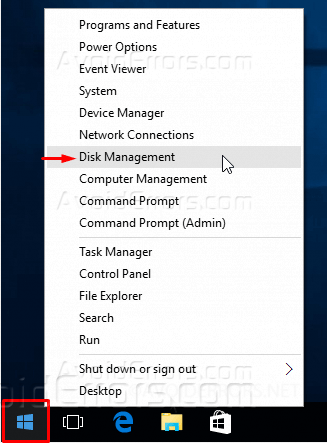
2. In The Disk Management window Right-click on the existing disk that you want to mirror. Select Add Mirror….
Note: The disk drive that you will use to mirror the existing disk must be unallocated. If is not, then delete the volume by right-clicking on the disk and “Delete Volume” to make it unallocated. This will delete any data on that drive. If you have information there make sure to backup before deleting the volume.

3. Here select the available drive/Partition and click Add Mirror.

4. You will be warned that this process will change the existing disk from basic to dynamic. Click yes to continue.

5. The new disk will be marked as a mirror, and it will start Syncing the data from the existing drive to the new one


It can take a while to sync depending on the amount of data to sync. Once synced from htere on any data added to the drive will exist on both physical hard drives.
Mirroring Two New Drives
1. You can right click start -> Disk Management.
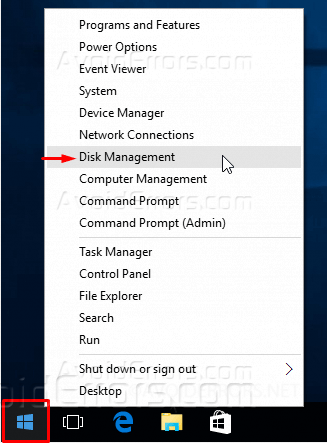
2. Make sure that the drives are unallocated. If they’re not, then delete the volumes by right-clicking on each disk’s volume and selecting “Delete Volume”
3. Right-click on one of the unallocated drives (doesn’t matter which one), and select New Mirrored Volume.

4. Click Next to the wizard.

5. Select the drives you want to hold the mirrored data and click Add. Then click Next.

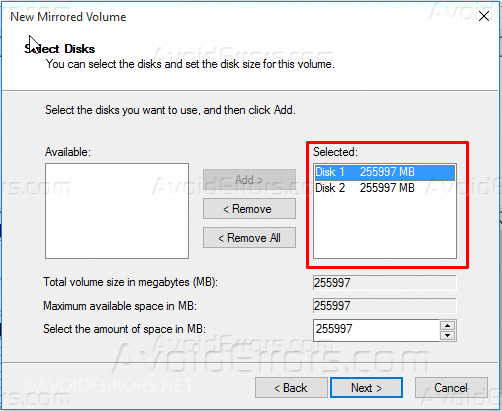
6. Assign a different drive letter if you like, and then click Next.

7. Check mark “Perform a quick format”, change the volume label if you like, and then click Next.

8. Click Finish to start formatting the drives.

9. You will be warned that the new drives will be converted to dynamic disks.Yes to continue.


Note: Do not Mirror Your Drive C: or the drive you are running Windows. this is only for Additional drives or partitions.










