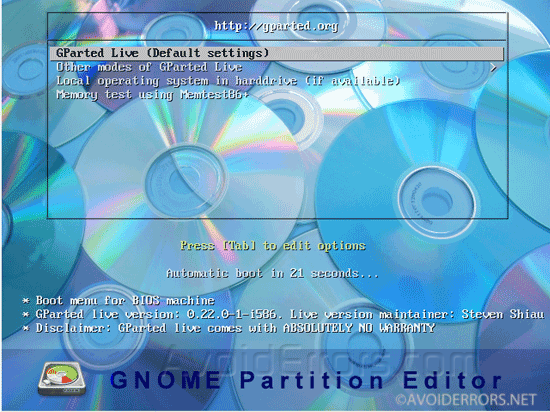How to Set VMware to Boot from ISO Image File
Let’s set VMware to boot from ISO image file even though you have an operating system already running. This tutorial applies to non installed and installed OS.
1. Open VMware Workstation, locate the guest OS, in my case is Windows 7 and choose Settings.
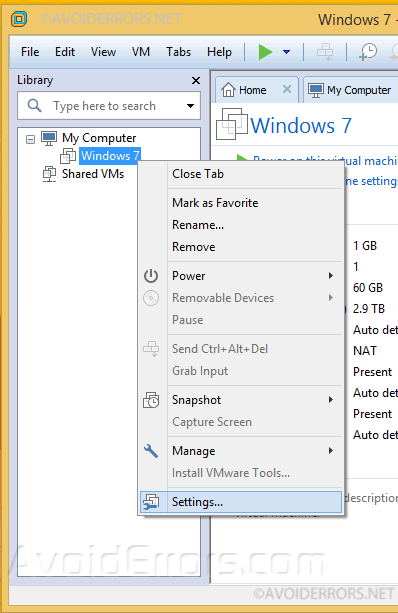
2. From the Hardware menu Select CD/DVD (SATA), Under Device status if available check mark Connected and Connect at power on.
3. Under Connection, browse to select the ISO image file, then click OK
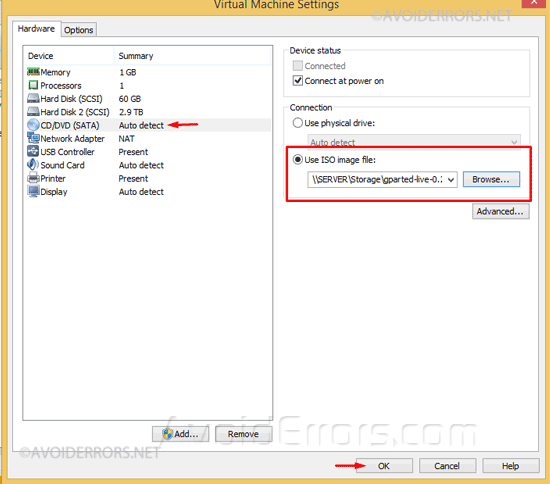
4. Select VM tab, hover the mouse pointer over Power and select Power On to Firmware.
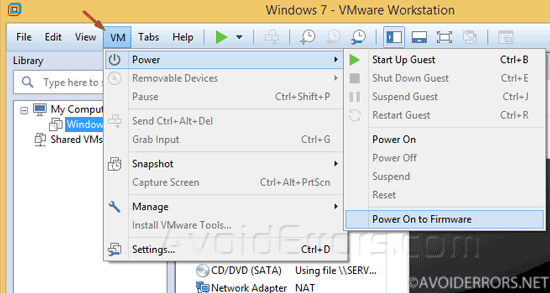
5. Select Boot tab using your the arrows key on your keyboard and move CD-ROM Drive to the first order by tapping on the + key.

6. Press F10 to save configuration changes and hit Enter to choose Yes and exit.
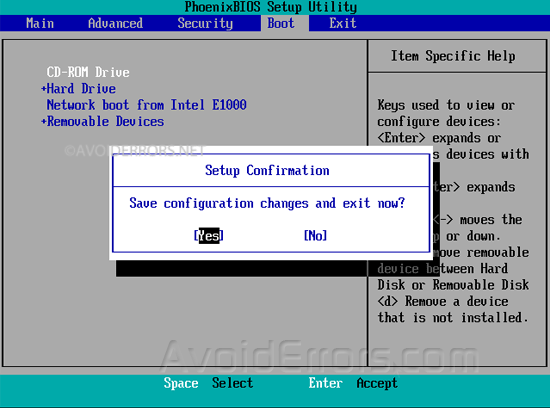
7. Now VMware guest OS will boot from the ISO image selected.